对于Vision Pro,这款性能强大的设备提供了截图或录屏的选项。在上一篇使用技巧和设置建议中,我们分享了相关的操作方式。但对于足够出色的截图或录屏,你可能需要进一步的技巧建议。
日前,ZDNT的大卫·葛维兹(David Gewirtz)就分享了“完美截图和录屏”的技巧建议:
屏幕截图有两种方法
对于如何截图,你有两种选择。第一种方法是同时按下按下和释放头显上方的按钮和数码旋钮。对于这一点,在拍照前稳定头部非常有用。

在操作后,你会听到老式相机的快门声,而一张1920×1080的照片就会放入你的照片流中。
这里有一个例子:
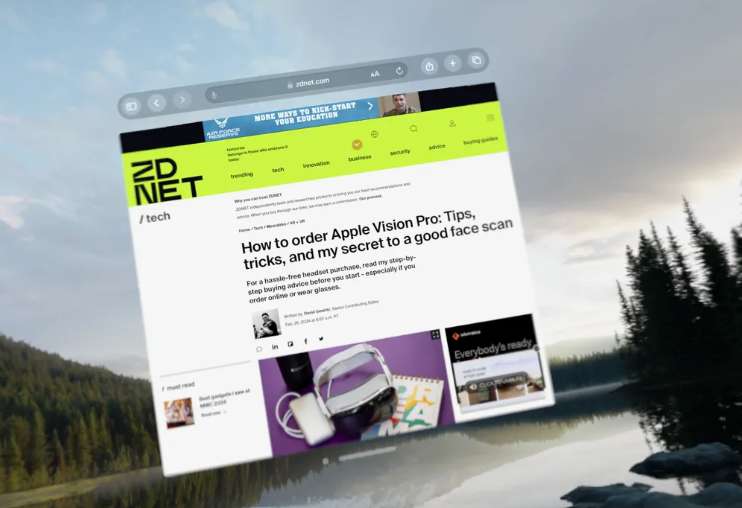
但我更喜欢第二种方法,就是请Siri来拍照。你所要做的就是说:“Siri,截图”,AI就会处理剩下的工作。之所以更喜欢第二种方法,这是因为如果我的头已经对准我想要截图拍照的地方,我就不需要移动我的身体,手臂,甚至可能是显示器。对于头戴设备,任何轻微的抖动都可能会影响质量。
如何处理Vision Pro的屏幕截图的奇怪之处?
你可能不会注意到在其他截图中超级明显的奇怪之处。请看看这两个页面并排的例子:
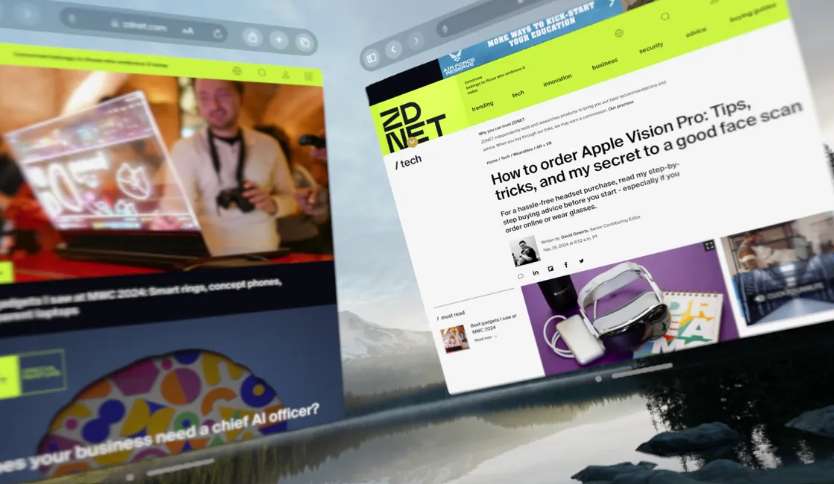
如上所示,你会看到右边页面比左边的页面要清晰得多。在下图中,请注意蓝色区域比红色区域要清晰得多。
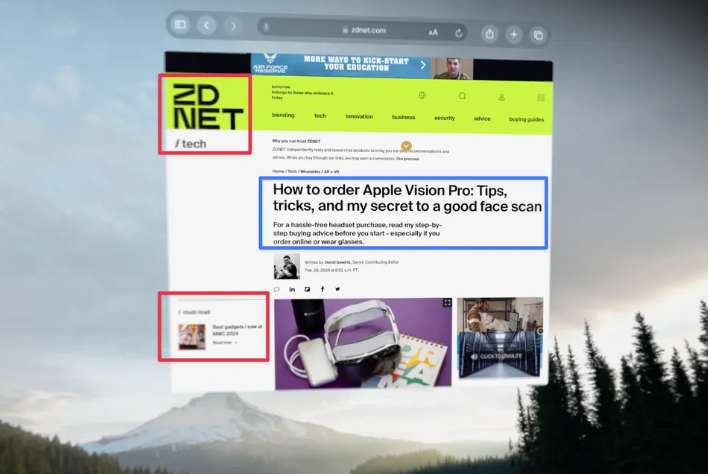
这不是一个错误。这实际上是Vision Pro渲染屏幕的方式。
这是因为Vision Pro严重依赖于眼动追踪。眼动追踪不仅用作UI中的指向机制,而且用于告诉Vision Pro要以高清分辨率渲染哪些内容,以及可以使用更少的处理能力来渲染哪些内容。
在上面的第一张图中,尽管我在屏幕并排两个网页,我当时主要在看右边的页面。所以,Vision Pro以高分辨率选择右边,而左边则稍微模糊。
同样,在上面的第二张图中,我正在查看突出显示为蓝色区域的文本。我没有把注意力直接集中在我用红色标出的文字上面,所以Vision Pro知道它可以用更少的处理能力来渲染图像的这些部分。
我从这个观察中得到的操作技巧非常简单:确保在截图时专注于你想要展示的屏幕部分。
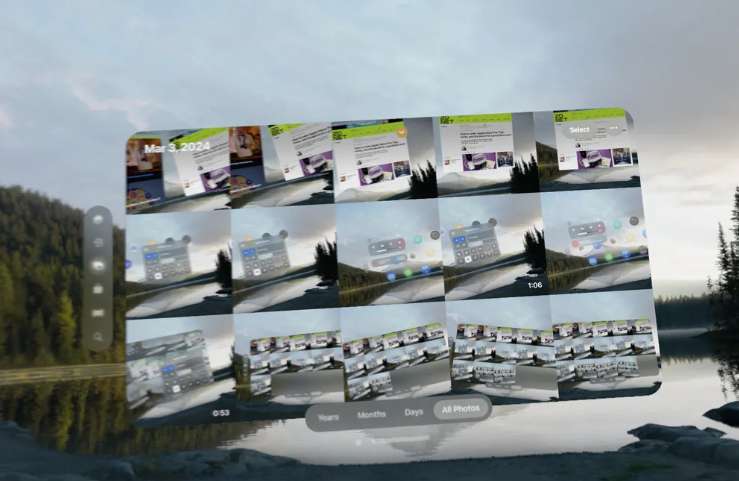
另一个问题是倾斜,有没有注意到照片库的所有截图都是这样或那样倾斜?这是因为我有一段时间很难在没有倾斜的情况下进行网页截图。
对于这一点,保持头部平稳和平直非常重要,但这可能需要多次尝试。作为建议,你可以首先通过透视视图看着镜子或选择一个水平参考物,首先确保自己的头部平直,然后再进行截图。
如何在Vision Pro录屏
如何录屏?戴着头显,头向上倾,你的眼睛向上看,直到你看到一个小点,选择它并打开控制中心。然后选择看起来像两个滑动开关的图标。在下一个屏幕中,选择看起来像空心圆圈内有一个实心圆圈的图标。
提示:默认情况下,录屏不会捕获音频。要在Vision Pro中捕获音频,请按照上面的步骤操作,但当你选择屏幕录制按钮(空心圆圈内有实心圆圈)时,请轻按并按住。这时将出现另一个菜单,而你可以在其中选择启用麦克风。
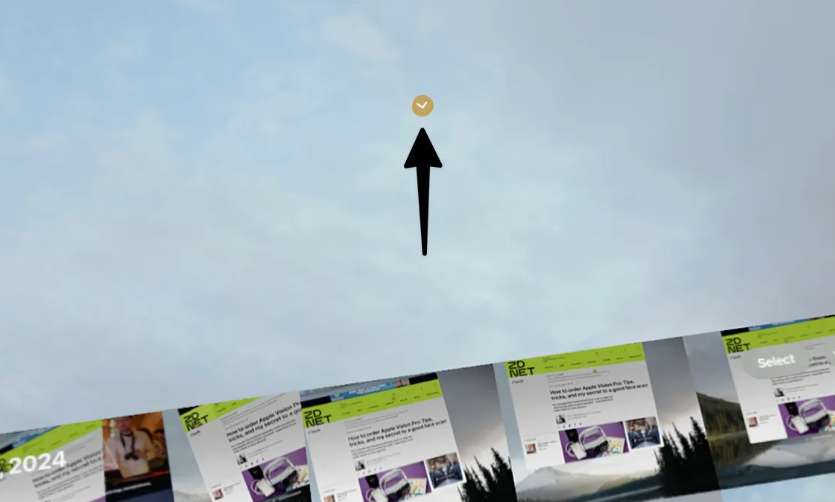
VisionOS会打开控制中心。这对于以前使用过iOS的人来说应该很熟悉。因为我们一直在谈论截图,所以你需要明白我使用了Photoshop裁剪每个截图,旋转使其相当水平,并将其调整为1920×1080。
在任何情况下,按下屏幕录制键即可开始录制:
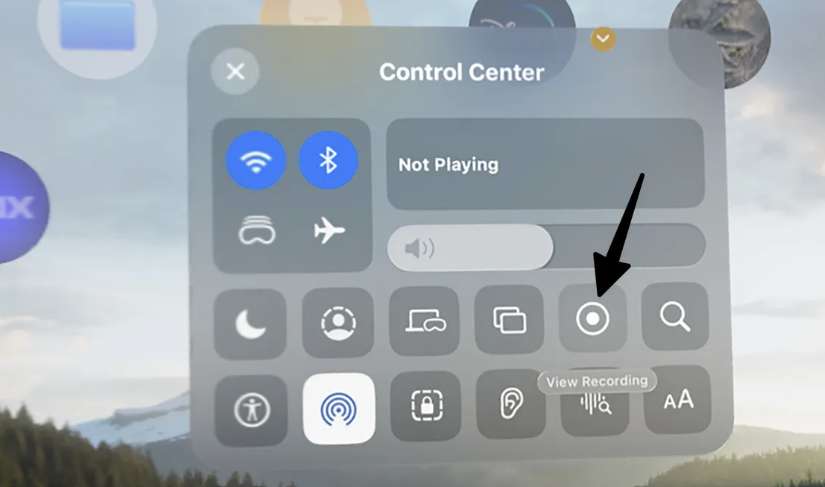
现在,只需看着X并单击即可关闭Control Center。继续并执行你希望在录屏中显示的所有操作。完成后,回头查看屏幕顶部的记录点,它现在是绿色的。单击它以结束录制。
VisionOS会显示一个对话框,告诉你你的录屏已经保存,而它会在你的照片库中。
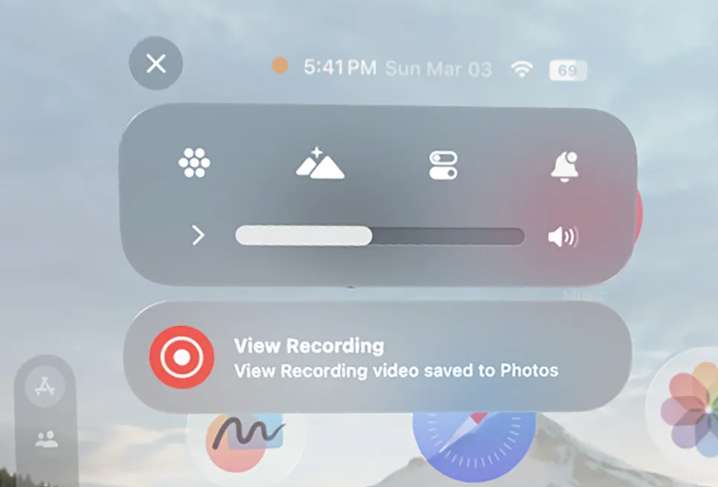
尽管设备本身的单眼分辨率为3660×3200,但截图和录屏只有1080p。
来源:映维网
稿件/商务合作: 向前(微信 Shixiangqian7)电话:18700987744
创始人:张明军(微信 13720775110)
更多精彩内容,请关注ARinChina微信公众号(ID:X增强现实)

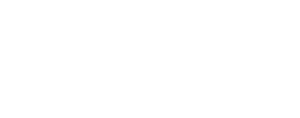



评论